How to Add Text to Photo
Adding text to photos is a great way to personalize your images, create unique messages, or enhance your visual content. Whether you're using a smartphone, tablet, or computer, there are several easy methods to add text to your photos. In this guide, we'll explore how to add text to photos using various devices and apps.
Add Text to Photos on iPhone Using the Photos App
The Photos app on iPhone offers a simple way to add text to your images. Here’s how to do it:
Open the Photos App: Launch the Photos app on your iPhone and select the photo you want to edit.
Tap Edit: Tap the "Edit" button in the top-right corner of the screen.
Select the Markup Tool: Tap the three-dot icon, then choose "Markup" from the options.
Add Text: Tap the "+" button and select "Text." A text box will appear on your photo.
Customize Text: Tap the text box to edit the text. You can change the font, size, and color using the toolbar at the bottom.
Position the Text: Drag the text box to your desired location on the photo.
Save Your Changes: Once you're happy with the text, tap "Done" to save your changes, and then tap "Done" again to save the edited photo.
Add Text to Photos on Android Using Google Photos
Google Photos provides a straightforward way to add text to photos on Android devices:
Open Google Photos: Launch the Google Photos app and select the photo you want to edit.
Tap Edit: Tap the "Edit" button (pencil icon) at the bottom of the screen.
Select Markup: Scroll through the editing tools and select "Markup."
Add Text: Tap the "Text" icon (T). A text box will appear on your photo.
Enter and Customize Text: Type your text and use the toolbar to change the font, size, and color.
Position the Text: Drag the text box to place it on your photo.
Save Your Changes: Tap "Done" to save your changes, and then tap "Save" to keep the edited photo.
How to Use Photoshop Express for iOS and Android
Photoshop Express is a powerful app for adding text to photos on both iOS and Android:
Download Photoshop Express: Install the Photoshop Express app from the App Store or Google Play Store.
Open the App: Launch Photoshop Express and select the photo you want to edit.
Tap on Text Tool: Tap the "Text" icon (T) in the bottom toolbar.
Add and Customize Text: Choose a text style and type your text. Customize the font, color, and size as needed.
Position the Text: Drag the text box to the desired location on your photo.
Save Your Changes: Tap the checkmark to save your changes, and then tap "Save to Gallery" to store the edited photo.

Add Text to Pictures on Mac Using Apple Photos
Apple Photos on Mac also allows you to add text to your photos easily:
Open Apple Photos: Launch the Photos app on your Mac and select the photo you want to edit.
Click Edit: Click the "Edit" button in the top-right corner.
Select Markup Tool: Click the "Extensions" button (three dots) and choose "Markup."
Add Text: Click the "Text" icon (T). A text box will appear on your photo.
Customize Text: Enter your text and adjust the font, size, and color using the toolbar.
Position the Text: Drag the text box to place it on your photo.
Save Your Changes: Click "Done" to save your changes and exit the editing mode.
Microsoft Photos and Microsoft Paint for Windows
Windows users can add text to photos using Microsoft Photos or Microsoft Paint:
Using Microsoft Photos:
Open Microsoft Photos: Launch the Photos app and select the photo you want to edit.
Click Edit & Create: Click the "Edit & Create" button and select "Edit."
Choose Markup: Click "Markup" from the editing options.
Add Text: Click the "Text" icon (T). A text box will appear.
Customize Text: Enter your text and adjust the font, size, and color.
Position the Text: Drag the text box to the desired location.
Save Your Changes: Click "Save a copy" to save the edited photo.
Using Microsoft Paint:
Open Microsoft Paint: Launch Paint and open the photo you want to edit.
Select Text Tool: Click the "Text" icon (A) in the toolbar.
Add and Customize Text: Click on the photo to create a text box, then enter your text. Customize the font, size, and color.
Position the Text: Drag the text box to place it on your photo.
Save Your Changes: Click "File" > "Save As" to save the edited photo.
Conclusion
Adding text to photos is a simple yet powerful way to enhance your images and convey your message. Whether you're using an iPhone, Android device, Mac, or Windows PC, there are various tools and apps available to help you achieve the perfect look. Try out these methods and find the one that works best for you to create stunning, personalized photos.

Or Get YourMoney Back
back your money in the rare case you are not satisfied with the quality of your
damage-free pictures. Only $38 for most image restorations regardless of damage
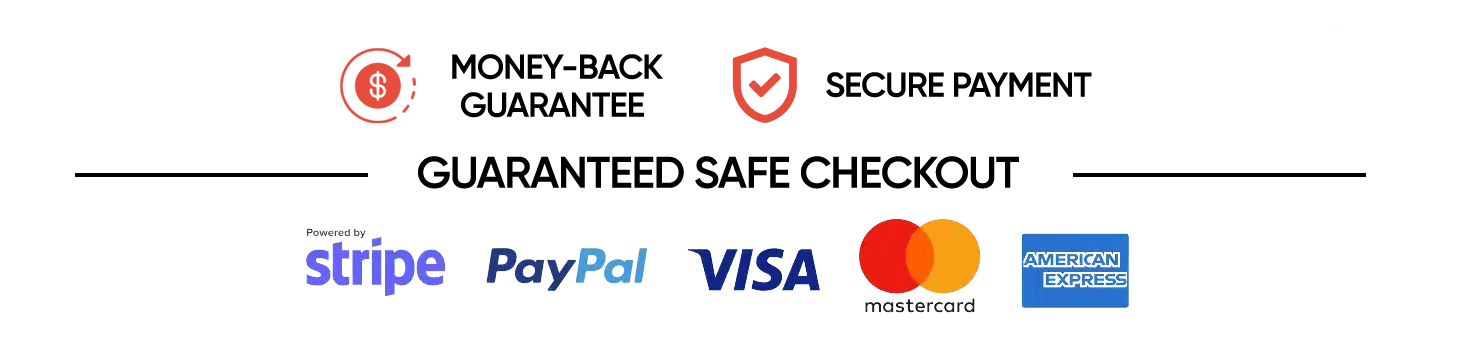
All rights reserved.